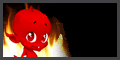Pessoa, 20 dicas muito importantes para o seu Internet Explorer, todas essas dicas são imperdíveis, Eu não uso mais esse tipo de Internet Explorer mais mesmo assim testei essas dicas, Eu uso uma net que considero a melhor de todas: FireFox 2.0.0.8. Para quem quer baixar o FireFox na Sidebar do meu blog vocês verão logo abaixo de Informações.
Pessoa, 20 dicas muito importantes para o seu Internet Explorer, todas essas dicas são imperdíveis, Eu não uso mais esse tipo de Internet Explorer mais mesmo assim testei essas dicas, Eu uso uma net que considero a melhor de todas: FireFox 2.0.0.8. Para quem quer baixar o FireFox na Sidebar do meu blog vocês verão logo abaixo de Informações.
Investigue o Internet Explorer 7 - O novo browser vem reforçar o ainda dominante lugar da Microsoft no mercado da Web.
Apesar de ser inferior ao Firefox e ao Opera, o IE6 é o browser mais comum entre os utilizadores. Contudo, a Microsoft percebeu que esta situação não duraria para sempre, por isso, desenvolveu o Internet Explorer 7. Sem dúvida que esta nova versão poderá competir com as ofertas rivais. Tem todas as funções essenciais, como pesquisa organizada em separadores, caixa de pesquisa integrada e barras de ligação personalizáveis. Até gere os feeds RSS!Para fazer o download, basta ir a www.microsoft.com/windows/ie (é irónico que, se for a www.ie7.com, poderá fazer o download do Firefox). Neste site, pode também fazer o download do Windows Defender Beta 2, que trabalha juntamente com o IE7 para combater o spyware. Aliás, esta versão do IE7 é um desafio aos fãs do Firefox.
01 - Definição de homepages múltiplas
Uma característica bastante útil do IE7 e, que é bastante idêntica ao funcionamento do Opera, é a função Homepage. Pode utilizar um conjunto de separadores com a sua página inicial, para que estes se iniciem automaticamente quando se liga ao browser. Tudo o que precisa de fazer é clicar na caixa Add or Change Homepage, localizada junto do botão Home. A partir daqui, pode adicionar o separador activo às definições de arranque ou utilizar os separadores correntes como as definições da página inicial.
02 - Navegação por separadores
Um aspecto positivo da navegação através de separadores é que pode continuar a ler uma página enquanto a próxima página carrega em segundo plano. Pressione Ctrl enquanto clica num link para abrir outro separador. Utilize Ctrl e Tabl para percorrer os separadores.
03 - Centro de Favoritos
Encontre o botão em estrela no topo esquerdo do ecrã, por baixo dos botões de navegação. A estrela indica o centro de Favoritos, que é a porta de entrada para a pesquisa do seu histórico, os bookmarks e os novos feeds. Está configurado para desaparecer automaticamente quando selecciona alguma coisa, mas pode optar por mantê-lo aberto, clicando na seta no topo direito do painel, intitulado Pin the Favourites Centre.
04 - Utilização do Histórico
O botão do Histórico, situado no centro de Favoritos, é útil. Faz aparecer uma lista de todos os sites que já visitou, pelo que se quiser voltar a uma determinada página que viu, mas não consegue encontrar, o Histórico é um bom local para a procurar. Clique na seta da caixa de listagem para aceder às várias opções de visualização. Pode ver todos os sites que visitou e depois escolher links individuais ou ver os sites por ordem cronológica. É possível também fazer uma pesquisa usando um termo que possa aparecer no título ou no URL da página que procura.
05 - Gestão da privacidade
Um registo do Histórico tão pormenorizado coloca problemas de privacidade se está a utilizar um computador partilhado. Não interessa se tem contas de utilizador separadas para cada pessoa, mas se partilha uma conta pode acontecer que queira que o Histórico deixe algumas coisas de fora. Há muitas maneiras de o fazer. Pode controlar até onde o Histórico vai utilizando as configurações em Internet Options. O menu das ferramentas no IE7 aparece como um botão no topo direito. Escolha Internet Options e clique em Settings, próximo de Browsing History, no separador General. O Histórico está configurado por defeito para 20 dias. Pode defini-lo para zero dias, se não quiser que exista Histórico algum. Próximo de Browsing History está o botão Delete - use-o para eliminar formulários, cookies, palavras-passe e ficheiros temporários. Há ainda uma opção Delete Browsing History no menu de ferramentas, não sendo por isso preciso investigar muito para encontrar a configuração certa.
06 - Edição do Histórico
Se quer esconder o registo de certos sites que visitou mas não quer que outros utilizadores saibam que está a ocultar a sua navegação, clique com o botão direito do rato nas entradas individuais do Histórico (tal como aparecem no Centro de Favoritos) e clique em Delete. A entrada vai desaparecer, mas manter-se-ão inalteráveis todas as outras.
07 - Barra de menus
O IE7 tem a barra de menus clássica desligada por defeito. Clique com o botão direito do rato nalgum espaço vazio da barra de ferramentas e escolha Menu Bar para a recuperar.
08 - Organização dos Favoritos
Uma lista de Favoritos volumosa e caótica não serve a ninguém. É muito melhor ter os seus links organizados e arrumados para que os consiga encontrar novamente. Utilize o botão New Folder para criar uma estrutura de directorias para os seus links e clique com o botão direito do rato na janela e escolha Sort by name para que apareçam ordenadas por ordem alfabética.
09 - Como fazer uma cópia dos Favoritos
Se danificou a sua partição do Windows ou mudou de PC é bom saber que os seus Favoritos estão de boa saúde. Escolha Import/Export no menu File para exportar os seus favoritos para o bookmark ficheiro .htm, que deve actualizar com frequência e armazenar num local seguro.
10 - Imprimir páginas Web
As impressões de páginas Web saem muitas vezes mal. Felizmente, este facto não passou despercebido à Microsoft, que encontrou uma forma de tornar mais fácil o ajuste das páginas Web em páginas impressas. Vá a File, Print Preview para ver o que o IE7 está a planear imprimir. Por defeito, vai utilizar a configuração Shrink to Fit. Por isso, na maioria das vezes, basta clicar em Print para obter um resultado satisfatório. Olhe para as duas caixas de listagem no topo do ecrã de Preview: uma tem as diferentes percentagens de zoom que pode utilizar para visualizar o documento e a outra permite escolher quantas páginas quer ver no ecrã. As páginas Web estão adaptadas ao formato do ecrã, daí que a utilização do papel em orientação landscape seja uma boa ideia - há um botão para o efeito perto da barra de ferramentas Preview.
11 - Enviar uma página Web por e-mail
Se encontrar uma página genial que queira enviar a um amigo, vá ao menu Page e escolha Send Page by E-Mail para fazer aparecer uma janela do Outlook Express. A página aparece no corpo do e-mail e o seu amigo pode então clicar nos links para pesquisar o site.
12 - Barra de ligações
A barra de ligações é uma funcionalidade que pode utilizar para construir uma fila de botões para os seus links favoritos. Clique com o botão direito do rato numa zona vazia da barra de ferramentas e seleccione Links para activar a barra de ligações. Agora pode adicionar as ligações, arrastando-as a partir da barra de endereços ou a partir do Centro de Favoritos. Clique no botão para carregar o seu link no separador activado.
13 - Pesquisa na barra de ferramentas
Tal como outros browsers modernos, o IE7 tem uma caixa de pesquisa na barra de ferramentas. Carregue em Ctrl e E para aceder à caixa directamente sem tocar no rato. Por defeito, a caixa de pesquisa utilizará o Microsoft Live, mas esta situação é mais fácil de alterar. Clique na seta da caixa de listagem, à direita da caixa de pesquisa, e escolha Find more Providers. Vai agora ver a página da Microsoft que lista todos os motores de busca. Ser-lhe-á perguntado qual quer adicionar à sua selecção ou se quer tornar algum deles o seu motor de busca por defeito. Quando clicar na caixa de listagem, verá uma lista de fornecedores disponível para escolha. É boa ideia adicionar o eBay e a Wikipedia à sua lista, se os utilizar a ambos frequentemente; de seguida, em vez de ir aos sites, pode fazer uma pesquisa directamente a partir da interface do browser. Se quiser remover um fornecedor da lista, vá a Change Search Defaults.
14 - Busca isolada por separadores
Em vez de abrir um novo separador para incluir o resultado das suas pesquisas, digite apenas na caixa de pesquisa e carregue em Alt e Enter, para pôr a pesquisa automaticamente num novo separador.
15 - Filtro phishing
O IE7 tem incorporado um filtro anti-phishing que verifica se os sites têm comportamentos suspeitos ou se estão identificados em alguma lista negra. A barra de endereços torna-se encarnada e laranja quando encontra um site suspeito conhecido. Vá a Tools, Phishing Filter para se certificar de que está ligado. Fornece um certo grau de protecção, mas não confie demasiado nesta ferramenta.
16 - Windows Defender Beta 2
O Windows Defender Beta 2 é um dispositivo anti-spyware que trabalha em conjunto com o IE7. Uma das suas vantagens é que corre em segundo plano, defendendo continuamente o PC contra ataques maldosos e fraudulentos. Outro factor positivo a ter em conta é que é actualizado automaticamente através do Windows Update. Depois da instalação inicial, será bom efectuar um primeiro scan para remover algum tipo de malware que possa já existir no seu computador.
17 - Software Explorer
O Windows Defender tem uma característica pequena mas engenhosa denominada Software Explorer. Pode descobri-la no menu de Ferramentas. A sua função é mostrar todo o software que foi lançado no menu iniciar. Explorar esta lista é uma excelente forma de descobrir e remover coisas suspeitas ou desnecessárias.
18 - Arquivar páginas Web
Para arquivar uma página Web, deve utilizar as ferramentas integradas do IE7, efectuando uma cópia da página que procura. Vá ao menu Page e escolha Save As. Na caixa de diálogo, verá uma caixa de listagem com quatro opções de guardar. A opção por defeito permite arquivar um ficheiro que contenha todas as imagens e ficheiros associados. Se quiser aceder aos ficheiros de imagens, pode guardar o documento HTML e outros ficheiros separadamente - uma subpasta conterá cada imagem. Pode também escolher guardar o HTML, como ficheiro .htm ou de texto. Se quiser guardar o texto, é mais fácil seleccioná-lo; basta para isso copiá-lo e passá-lo depois para o processador de texto.
19 - RSS no IE7
A sigla RSS significa Really Simple Syndication e é uma forma de “sugar” informação automaticamente para o browser e mantê-la lá para a examinar quando muito bem entender. Em vez de visitar todos os sites informativos e blogues que gosta de ver, pode subscrever os seus feeds e receber em tempo-real todos os títulos enviados directamente para o browser, isto é, sempre que o seu PC estiver ligado à Internet. É fácil e útil utilizar o IE7 como leitor RSS. Todos os sites e blogues mais populares têm feeds de notícias. Vá ao site a partir do qual pretende ver os conteúdos noticiosos e o detector de feeds do IE7 (a pequena caixa cor-de-laranja ao lado do botão Home) tornar-se-á cor-de-laranja se os detectar. Clique no símbolo feed e em Subscribe para adicionar esse conteúdo ao Centro de Favoritos. Faça o mesmo para todos os seus sites. De seguida, abra o Centro de Favoritos e clique no botão Feeds que se encontra em cima. Todos os sites têm aqui uma entrada, pelo que pode clicar nas entradas para aceder aos títulos. É boa ideia usar a seta verde
para manter o Centro de Favoritos aberto enquanto anda à procura dos seus feeds. Certifique-se de que repara na caixa localizada à direita do ecrã Feeds. Pode pesquisar histórias sobre um determinado tópico ou clicar numa categoria para apenas ver esses itens.
20 - Add-ons para o IE7
Vá a Tools, Manage add-ons, Find more add-ons, para encontrar um repositório de plug-ins para o IE7. Foram quase todos feitos por particulares ou empresas ocultadas pela Microsoft. Se faltar alguma funcionalidade do IE7 que o leitor gostasse de ver, este é um bom local para a procurar.